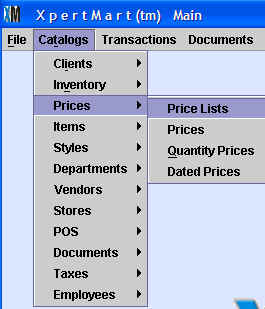
Chapter Topics
Overview
List Price
Creating a Price List
Modifying Prices in the Prices Catalog
Update Prices
Overview
This chapter covers the different ways that you can manipulate
prices based on the initial List Price that you assign
to an item. Once you create a Price List you can
modify individual prices in the Prices Catalog. Subsequent
chapters discuss how to setup multiple
price lists; how to setup special prices by quantity; how to setup special prices for
a specific date and time; how to configure
XpertMart™ so that it rounds prices a certain way; and how to
make mass changes to multiple prices
at once.
List Price
The List Price is the price of an Item that is found
in the Items Catalog . This price is either
entered directly into the List Price
field of the Items Catalog or is automatically filled in from the
Styles Catalog when you check the "Price/Cost from Style" checkbox.
If you do not need to use multiple price lists or do not need to be constantly modifying prices, then the List Price is the only price information you need to enter into the system. By default, XpertMart™ always takes the List Price as the price to use in a transaction unless you have specified a different price list , or special circumstances where the price would be different, such as a special price by quantity or during a specific date .
However, if you do wish to enter regularly manipulate prices and setup
different price lists then the List Price serves as the "reference price,"
i.e. all other prices for an item are derived from this original List
Price.
Creating a Price List
To create a Price List, go to the Prices menu and select
Price Lists.
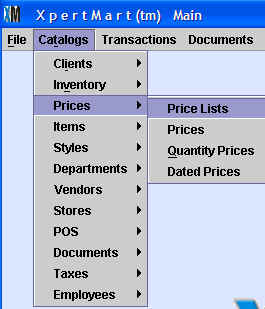
In the Price Lists Catalog you will need to give the price list
a name, you will have to assign that price list to a Tax Zone and specify whether the price
list will be using a Value-Added Tax (VAT).
Refer to the Taxes topic for more information.
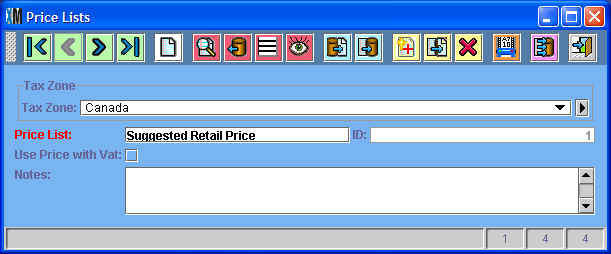
If you are going to create more than one price list, refer
to the Multiple Price Lists
topic.
Modifying Prices in the Prices Catalog
XpertMart™ stores prices for every
Item in the Prices Catalog. Once you have created at least one Price List you can open the Prices Catalog to
manipulate these prices. When you first open the Prices Catalog you
will notice that XpertMart™ has created
one entry in the Prices Catalog for every Item and that by default XpertMart™ is using the List Price
as the Price to use in transactions. You can see that this is the case because
the "Use List" checkbox has been selected. In the image below, notice
that the List Price ($45.95) and the Price field ($45.95) are equal.
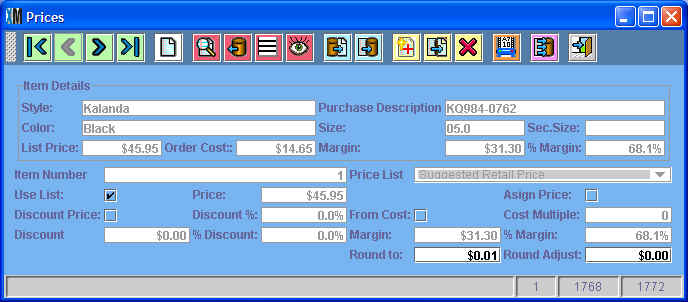
However, you do not have to use the List Price as the final price of an item. You can define criteria that XpertMart ™ will use to calculate the final price instead of just taking the List Price .
If you want to use a price that is different than the List Price you have three different options: you can use a discount off of the List Price , you can use a multiple of the Item's cost or you can manually assign a price. To use one of these three options, first unselect the "Use List" checkbox. The three methods are explained below:
1) Discount off the List Price: Takes
the List Price and automatically discounts it
by a percentage you define. To use this option, select the "Discount Price"
checkbox and enter the discount as a percentage in the "Discount %" field.
You will see the new price in the "Price" field and the discount in dollar
terms in the "Discount" field. In the example below the user has entered
a 15% discount which is equivalet to a $6.89 discount. The new price is
$39.06. This option is useful if you are selling well-known merchandise
(e.g. you have a franchise) with publicized List Prices defined by a franchisor
or vendor and you want to make sure you are consistently cheaper than these.
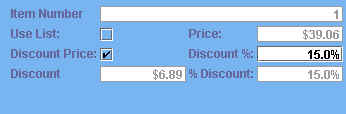
2) Multiple of Cost: Takes the Item's Order Cost and multiplies it by a factor you
define. To use this option, select the "From Cost" checkbox and enter the
multiplication factor into the "Cost Multiple" field. You will see the new
price in the "Price" field and the margin adjusted accordingly in the "Margin"
and % Margin" fields. In the example below, the user has defined a multiple
of 2.2 which yields a new price of $32.23. This option is useful if you
want to keep a consistent relationship between the cost of an item and the
price at which you offer it. Selecting this option ensures that your prices
move accordingly whenever there are changes in the Order Cost of an Item.

3) Manually Assign a Price: This option allows you to manually
assign a new price that is completely independent of the List Price . To use this option, select the "Assign
Price" checkbox and enter the new price into the "Price" field. In the example
below the user has assigned a price of $30.00. This option is useful when
you need to match a competitor's price and you need to overwrite your
old price.

When you use one of these three methods to modify a price, the criteria
you define are stored in the Prices Catalog. Whenever you change the List Price or Order Cost
, XpertMart™ automatically recalculates the price
using the criteria stored in the Prices Catalog.
If you need to change a large amount of prices in the Prices Catalog at
once, use the Mass Changes to Prices
and Costs tool .
Update Prices
In order to run as quickly as possible, XpertMart ™ does not immediately update prices whenever you make
a change to a price, either by changing the List
Price or by changing the criteria in the Prices
Catalog . Instead, XpertMart™ "batches" these
changes and waits for the user to run the Update Prices routine.
IMPORTANT NOTE: Make sure you always Update Prices whenever you've added
a new Style or Item to XpertMart™ or changed the
price of exisitng Styles or Items. If you do not Update Prices, you will
see $0 appear in transactions instead of the correct price of the Item.
When in doubt, update!
To update prices, go to the Prices and Costs menu under Processes and select
Update Prices.
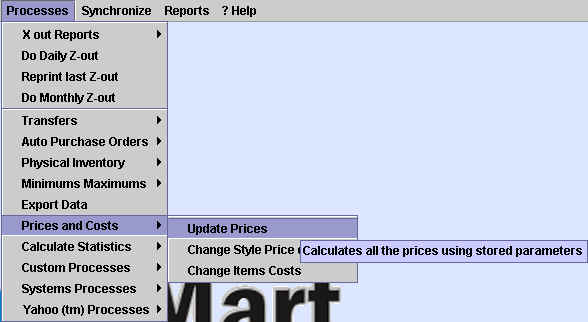
If you are not sure when was the last time you updated prices, check the
Prices Update tab of the Configure Inventory menu
where the system stores the date of the last time prices were updated. If
you are updating prices for the very first time, you should set the date
in Prices Update tab to January
1st of the same year you began using XpertMart ™.
Otherwise the system will look for any price changes starting with
the default date of December 31, 1969 and the process will be a lot slower
than it needs to be.
Copyright © 2002 XpertMart