Chapter Topics
When to Use Multiple Price Lists
Creating Mulitiple Price Lists
Assigning a Price List to a Store
Assigning a Price List to a Customer
Changing Price Lists at the Point of Sale
When to Use Multiple Price Lists
XpertMart™ gives you the flexibility to
create and use multiple price lists. Having multiple price lists are essential
if you combine different types of selling, for example, selling wholesale
as well as retail. Multiple price lists are also very useful if you have
a large chain of stores and need to differentiate pricing by geographic region
or by store type. Your stores in West Virginia may have a very different
price level than your stores in New York City. Similarly, your stores in
strip malls may need a different price point than your downtown stores.
IMPORTANT NOTE: Every additional price list you create slows done the
Synchronization process and the Update Prices
routine. Therefore, do not create unnecessary price lists or you will
needlessly slow down XpertMart™.
Creating Multiple Price Lists
To create multiple price lists, follow the same procedure you did to create your first
price list. Every time you create a new price list, you are adding an additional
entry in the Prices Catalog for every
existing item. For example, if you have 600 items in your Items Catalog and you create 3 price lists, there will be 1800 (600 x
3 = 1800) records in the Prices Catalog.
Notice in the Prices Catalog there
is a "Price List" field that indicates the price list that the particular
price you are looking at belongs to. The field appears grayed out and is not
editable as it is written-in automatically by XpertMart™.
However, you can run a Query by Example
to only see the prices belonging to one price list. When you click on the
Clear Form button ![]() the "Price List" field will become active and you will see all of
the price lists in a drop-down menu you can use to choose one and run the
Query.
the "Price List" field will become active and you will see all of
the price lists in a drop-down menu you can use to choose one and run the
Query.
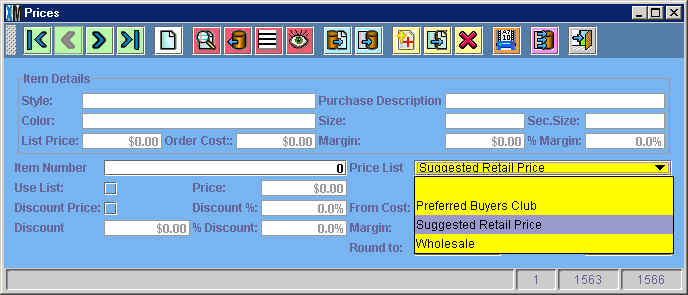
If you need to make large-scale changes to a price list, use the Mass Changes to Prices and Costs tool.
Remeber, any time you modify prices you need to run the Update Prices routine.
Assigning a Price List to a Store
Each store in your Stores Catalog can be assigned to a specific price list. You may need, for example, to
offer lower prices at a store that is next to a competitor offering steep
discounts. When you assign a store to a price list it will by default "pull"
it's prices from that particular price list.
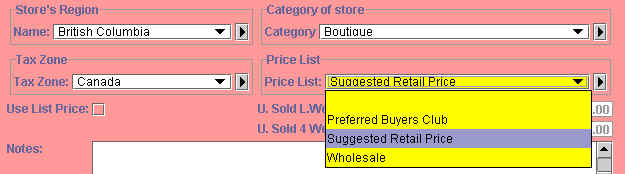
To assign a store to a price list, enter the Stores Catalog and select the
appropriate price list from the "Price List" drop-down menu. If you are not
using any price list, then you will want
to select the "Use List Price" checkbox. (If you choose to use the List Price, XpertMart™ treats it as if you were using list price "0" just like
"Suggested Retail Price" might be list price 1 in your Price List Catalog).
Assigning a Price List to a Customer
You can also use different price lists
for your customers. For example, you could create a special price list for
your VIP customers or for your wholesale cusotmers. To assign a customer to
a special price list, open the Client Catalog
and select the appropriate price list from the "Price List" drop-down menu.
If you leave this field blank then the customer by default is using the price
list previously defined for the Store she is shopping
at.
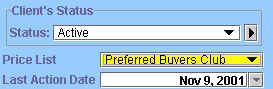
Changing Price Lists at the Point of
Sale
You can switch price lists
at the Point of Sale, even entering items into a transaction with different price lists. When
you first open a transaction screen, XpertMart™ will
automatically enter the default price list into the "Price Lists" field.
Usually this is the price list you have previously assigned
to the store where the transaction is being done. However, when you enter
a customer into the customer field of
a transaction such as an Invoice, XpertMart™
will automatically switch to the right price list.
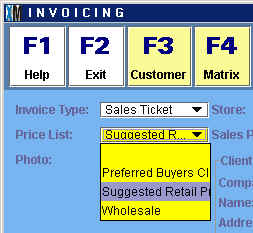
You can switch price lists midway through
a transaction. When you enter a new item
into the transaction, XpertMart™ pulls prices from
the active price list, i.e. the last price list you selected. (If you are
invoicing to a customer with a special price list
it is very important that you enter the customer into the customer field
before adding items to the Invoice to make sure
the correct price list is used for all items).
To be able to switch prices midway through a transaction the logged in user must have permission to edit the transaction as shown below. (For more information see the Security topic).
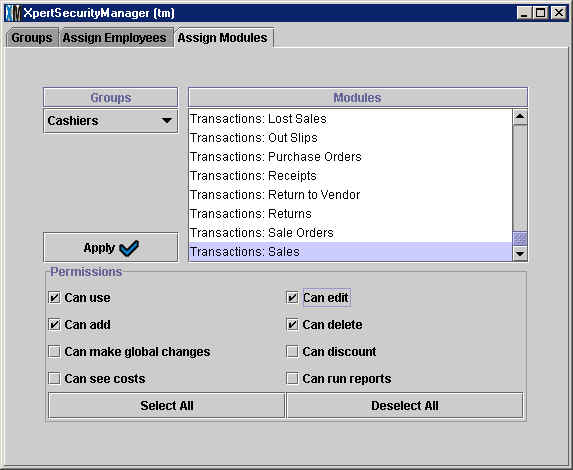
If the logged-in user does not have have permission to edit the transaction
but the configuration has been setup
to allow managers
to authorize discounts, then an Authorization screen will appear just
as it does when the user tries to enter a discount into
a transaction. (This is because switching price lists can in some case
mean the customer is effectively getting a discount).
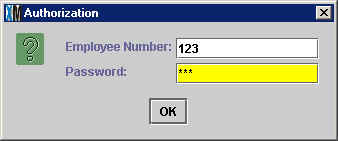
If the user is not authorized to make discounts the following error message will apear and the price list cannot be switched:
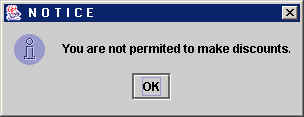
Whenever you make an Invoice, XpertMart™ stores for every item in that Invoice the price list that was used to compute the price. Though
this information does not appear on-screen, it is stored in the database
and can be exploited through reports.
Copyright © 2002 XpertMart