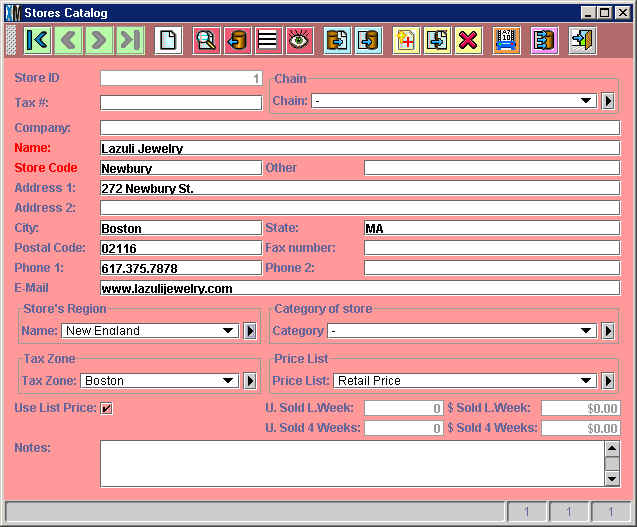
Chapter Topics
How Tax is Calculated
Tax Types
Tax Zones
Tax Exempt Customers
Value-Added Tax
Configuring XpertMart™ to use
a VAT
How Tax is Calculated
When you add an Item to an Invoice, the tax that appears depends on two factors:
the Tax Type the Style (and therefore the Item) belongs to,
and the Tax Zone the Store belongs to. This gives you
maximum flexibility when selling merchandise that is taxed differently in
various jurisdictions. Before you begin selling at the POS, you need to fill
out the Taxes Catalog.
To begin with, every Style must be assigned to a Tax Type in the Styles Catalog. Since every Item "belongs" to a Style (see the Relational Nature of the Data topic) every item belongs to a Tax Type. For example, some merchandise will belong to the Sales Tax type and others will belong to the Tax Exempt type.
Every Store must be assigned to a Tax Zone in the
Stores Catalog:
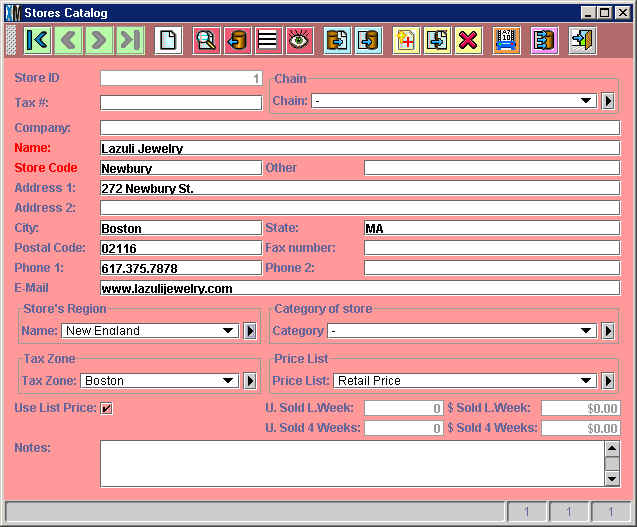
You need to have one entry in the Taxes Catalog for every combination of
Tax Type/Tax Zone and you must enter the tax rate (expressed as a percentage).
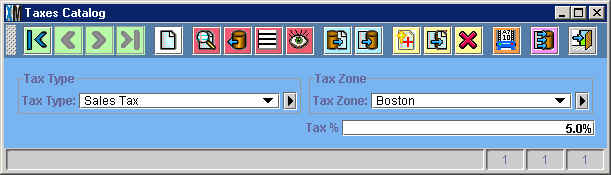
If you have two Tax Types (Sales Tax and Tax Exempt)
and three Tax Zones (Boston, New York and Hartford)
then you need to have six (2 x 3 = 6) entries in the Taxes Catalog.
Now that you've setup the Taxes Catalog, XpertMart™
will automatically add the tax to an Invoice
and the tax rate will depend on the Item being sold and the Store it is being
sold in. This way the exact same pair of shoes might be taxed, for example,
at 5% in Boston, 8% in New York and 3.5% in Hartford.
Tax Types
There is no limit to the number of Tax Types you can have
in the Tax Type Catalog. Usually these are a function of the number of tax
types the local authorities have created. Most of the time you need at least
two entries: a Sales Tax and a Tax Exempt. However,
if different merchandise is taxed at different rates, then you will
likely want more specific entries such as: Shoes Sales Tax, Hats & Belts
Sales Tax, Clothing Sales Tax and Tax Exempt.
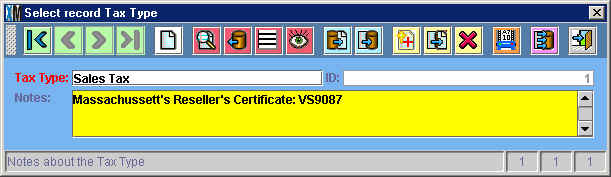
Tax Zones
You will need to create a separate entry for every jurisdiction
where you are running a store that has a different tax rate. In some countries,
such as Mexico, there are only two tax zones: one for border reagions and
one for the rest of the country. In the US,
however, tax rates can vary from town to town. If you have a total of five
stores and three of these are subject to different tax rates, you will need
to create three entries in the Tax Zone Catalog.
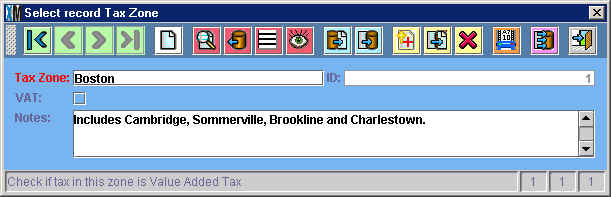
Tax Exempt Customers
In some cases, certain customers do not have to pay a tax on merchandise
being bought. This is most commonly the case with sales by phone, Internet
or mail. In the United States where sales tax is charged at a state level,
any customer buying from a different state does not have to pay tax on the
purchase. If this is the case, make sure you've checked the
Tax Exempt checkbox in the Client Catalog for the customer in question. When
you enter a tax exempt customer into
an Invoice, the total tax will be $0, regardless of the Tax
Type of the Item or the Tax Zone of the Store. (It
is like multiplying the tax by 0).
If the customer buying the merchandise is not tax exempt but the "Ship-To"
customer is, then the tax will be $0. (In this case the customer lives in-state
but is buying merchandise as a gift and is shipping the merchandise to a
customer that lives out-of-state).
Value-Added Tax
Some jurisdictions, for example in Latin America, Europe and Canada, use
a Value-Added Tax (VAT). A VAT is a tax that is automatically added to every
transaction, at every step in the value chain. Most of the time prices already
include the VAT. Usually retailers will have to pay a VAT on the merchandise
they buy and then charge a VAT on the merchandise they sell. Periodically
they will then have to pay the difference between the VAT they collected
and the VAT they paid out.
XpertMart™ can be configured
to run in VAT mode (see next section below).When you run in VAT mode, all
prices that are displayed will already include the VAT.
When you are not in VAT mode, XpertMart™ will add
the tax to the price of an item when you do a transaction. If the price is
$75, and the tax is 5%, then XpertMart™ will add $3.75
for a total of $78.75. This is what the Styles Catalog looks like when you
are not in VAT mode:
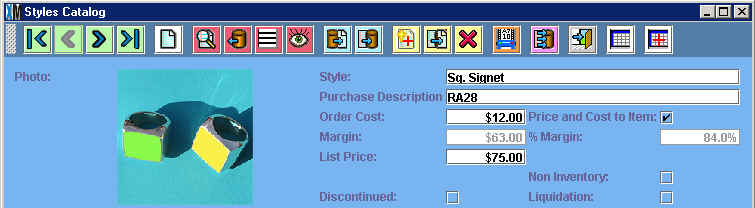
When you are ranning in VAT mode, XpertMart™ will
assume that the price you are using already includes the VAT. If the price
is $75, and the VAT tax is 5%, then XpertMart™ will
assume that $3.75 of the $75 price is the VAT tax so your true price (for
the purpose of computing your profit) is $71.43. This is what the Styles
Catalog looks like when are running in VAT mode:
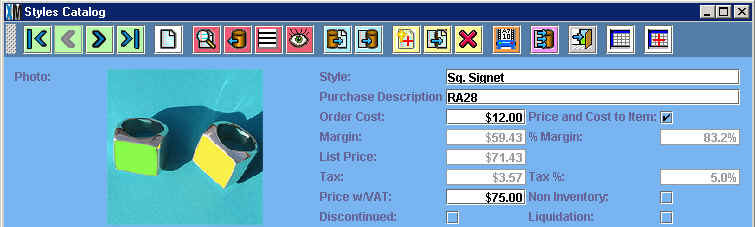
Configuring XpertMart™
to use a VAT
To configure XpertMart™ so that it uses a Value-Added
Tax, you need to follow four steps:
1) In the Configure>Configure
Inventory menu, select the List Prices tab and select the check-box showing
Use Prices with VAT;
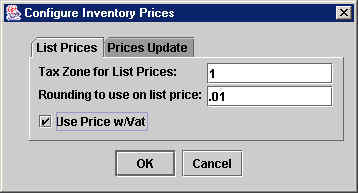
2) In the Catalogs>Prices>Price Lists catalogue select the check-box
showing Use Prices with VAT;
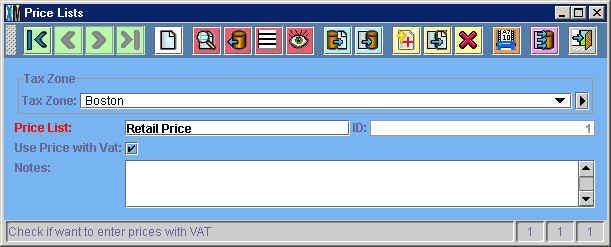
3) In Catalogs>Taxes>Tax Zones catalog,
make sure the check-box named “VAT” is selected.
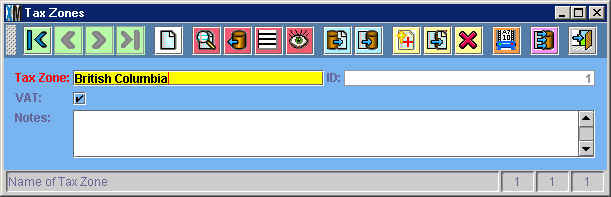
4) In the Stores Catalog, select the price list and tax zone for which
you have selected the VAT option and check the “Use List Price” box.

Once you have done these steps, exit and reenter XpertMart™ for the configuration changes to take effect. To switch
out of VAT mode, follow the same steps only this time
deselecting the configuration options.
Copyright © 2002 XpertMart