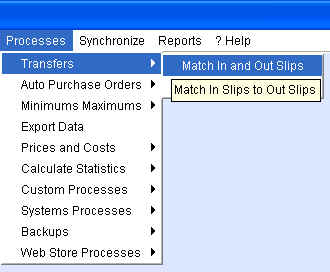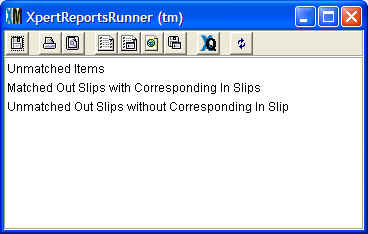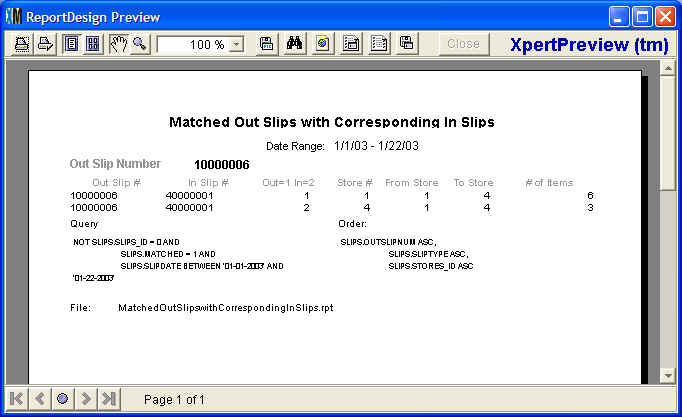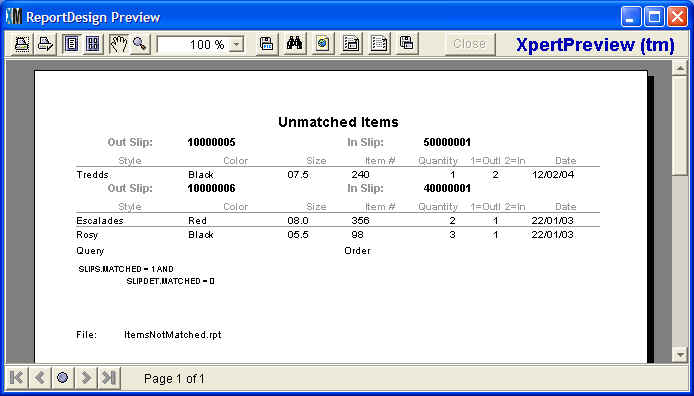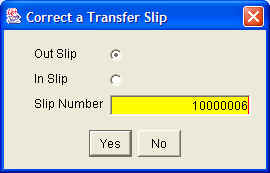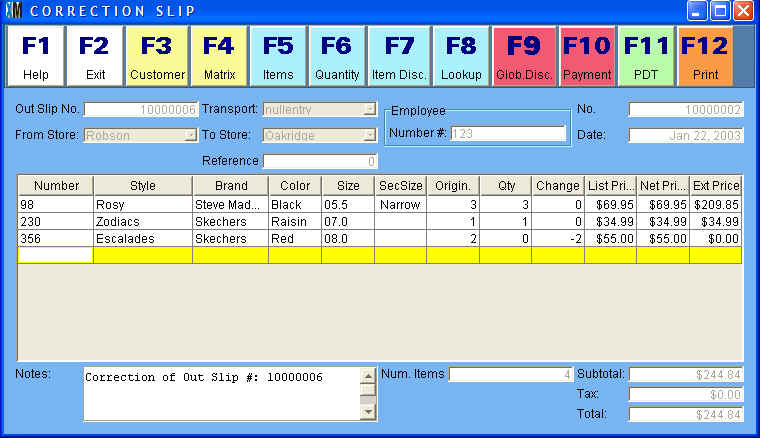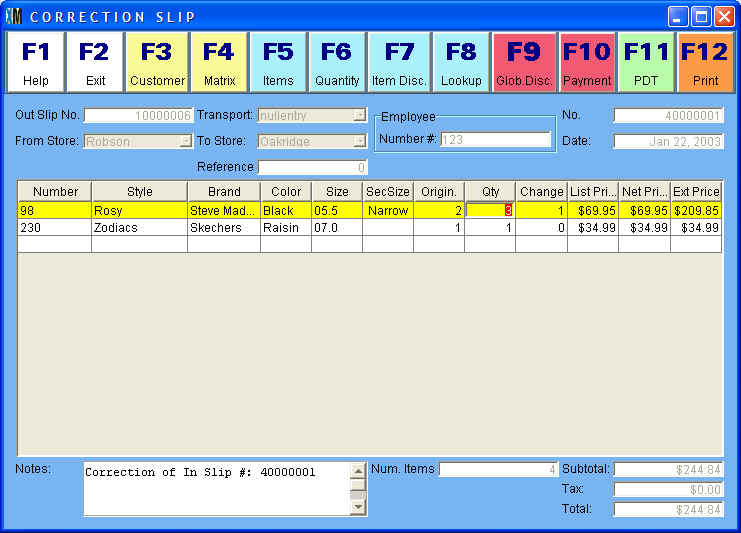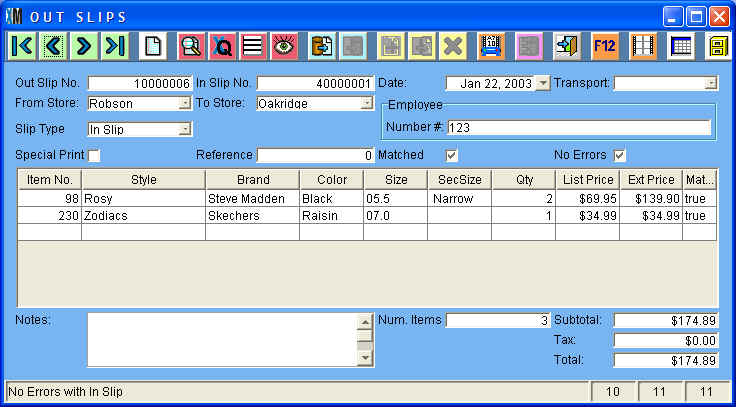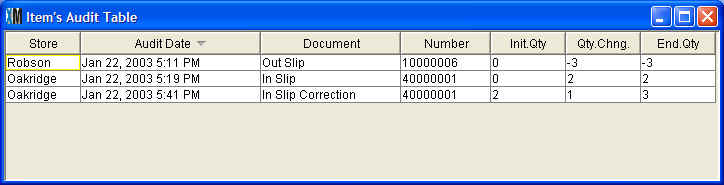Matching Out Slips & In Slips
Chapter Topics
XpertMatch™
Transfer Reports
Correction Slips
XpertMatch™
In the previous chapter we discussed how during inter-store
transfers, stores sending merchandise make Out Slips while stores
receiving merchandise make In Slips. In order to ensure tight control
over the process and make sure inventory is not lost in transit, In
Slips are linked to Out Slip through the Out Slip Number, though the
receiving store cannot see which merchandise was sent by the store of
origin.
Control comes through a two step process called XpertMatch™.
During this process the system: 1) looks to match all Out Slips with
corresponding In Slips, and 2) looks for discrepancies between items
reported as sent in the Out Slip and items reported as received on the
In Slip. In other words, XpertMatch™
quickly tells you whether all transfers successfully arrived at their
intended destination and whether the correct merchandise was received.
To run the XpertMatch™ process, go to
Processes>Transfers>Match In and Out Slips:
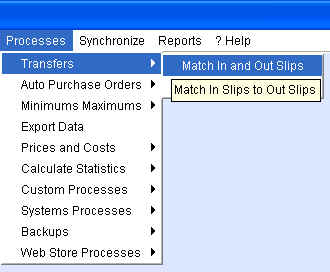
The process will run automatically and you will see a window detailing
the system's progress:

Once the process is finished, you can open the
Documents>Transfers>Out Slips catalog and view the results. Every
Out Slip in the catalog has two checkboxes in addition to the usual
transaction information. The "Matched" checkbox indicates whether a
corresponding In Slip was found for the Out Slip. If it was, the box
will be checked and the In Slip number will be automatically entered in
the "In Slip No." field. If the Matched checkbox is not checked, then
the merchandise is still in transit--either because the receiving store
is several days away or because the shipment has in fact been lost or
has not properly recorded.

If the Out Slip is matched with an In Slip, the system checks every
line in the Items Area for
errors. An error is a mismatch in any of the following: the Style,
Size, Color, Second Size and Quantity. If there is a discrepancy
between what is on the Out Slip and what is on the In Slip in any one
of these five variables, the system considers it an error and writes
"false" in the Matched column. If all five of these dimensions are the
same, the system writes "true" in the Matched column. If all lines in
the Items Area are "true" then the "No Errors" checkbox is checked.
Transfer Reports
In a large chain environment where dozens of transfers are
made a day it is not practical to search the
Documents>Transfers>Out Slips catalog to find those transfers
that are problematic. There are reports you can run that quickly
identify transfers that require management attention. To run these
reports, go to Processes>Transfers>Transfer Reports. A window displaying reports are available to run
will appear:
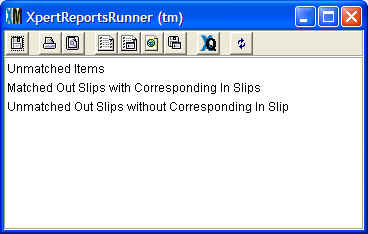
The Matched Out Slips with Corresponding In Slips report shows all Out
Slips that were successfully matched with In Slips. In the image below,
we see the sample Out Slip we made
(10000006) matched with the sample In Slip
we made (40000001). We can also see that whereas there were 6 items in
the Out Slip there were only 4 in the In Slip:
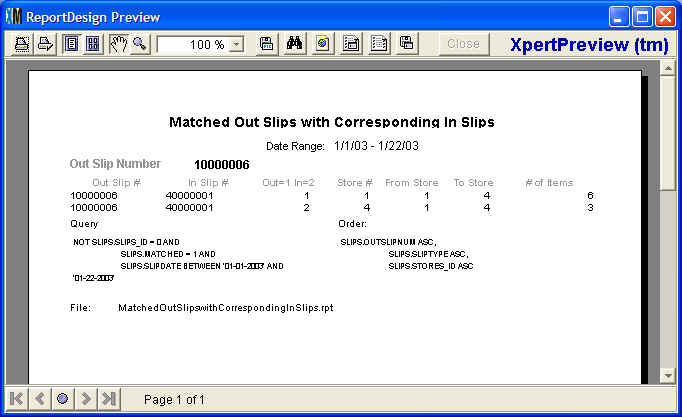
The Unmatched Out Slips without Corresponding In Slip report shows the
opposite: those Out Slips which have yet to be matched. These are the
Out Slips that reuquire immediate management attention. You should find
the unmatched Out Slips in the Documents>Transfers>Out Slips
catalog and see whether the merchandise is justifiably still in transit
(the receiving store is far, the mode of transport is slow, etc.) or
whether there is in fact a problem.
The other useful report that requires management attention is the
Unmatched Items report. This report lists all items found on matched
Out Slips that are on the Out Slip but not on the corresponding In Slip
and vice-versa. In the exmaple below we see that the 3 Rosy Balck 5.5
pairs were not properly matched (only 2 were received) and the 2
Escalades Red 8.0 were also not matched (none were reported as
received).
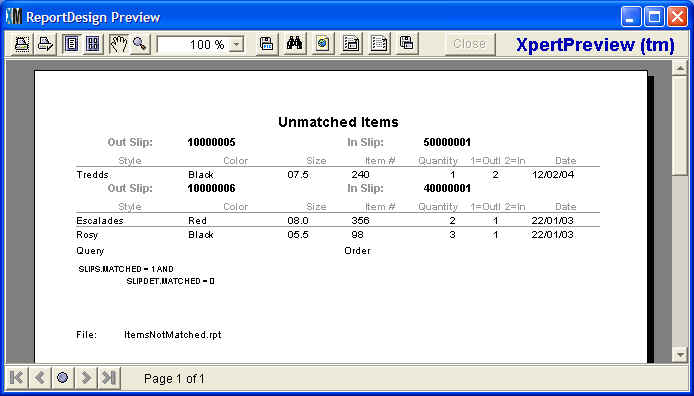
Managers should use this report to control merchandise loss. By looking
in the Documents>Transfers catalogs they can find the employees
responsible for making both the Out Slip and In Slip in question and
determine where the mistake was made. Once they have, they can proceed
to fix the mistake by making Correction Slips.
Correction Slips
In keeping with our Philosophy
of Control, if a mistake was made on an Out Slip or In Slip the
original slip cannot be deleted or edited. Rather a new Document, a
Correction Slip, needs to be made. This way there is always an audit trail that can be traced.
To make a Correction Slip, go to
Transactions>Transfers>Correction Slips. You will see this window
appear:
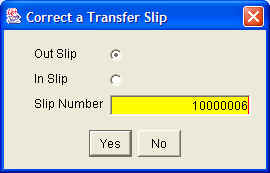
Select whether you are correcting an Out Slip or In Slip. Then enter
the Document Number for the
Slip being corrected. A Transaction screen populated with the data on
the original Slip will appear:
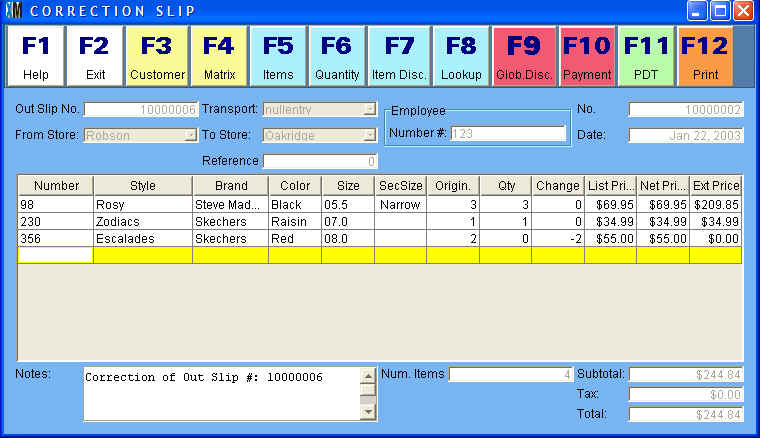
The "Origin." column displays the quantities on the original slip. If
you want to modify one of these, enter a new quantity in the "Qty."
column. The difference between the original and modified quantities
will be automatically displayed under the "Change" column. You can also
add a new item that was not on the original Slip. Notice that the Notes
area is automatically filled in with the text "Correction of Out Slip
#: 10000006".
In the example above, the 2 pairs of Escalades Red 8.0 shoes are being
removed from the original Out Slip.
In the exmaple below, the quantities received in the original In Slip are being modified. Instead of
receiving 2 pairs of Rosy Black 5.5, the original In Slip is being
corrected as showing that 3 pairs were received.
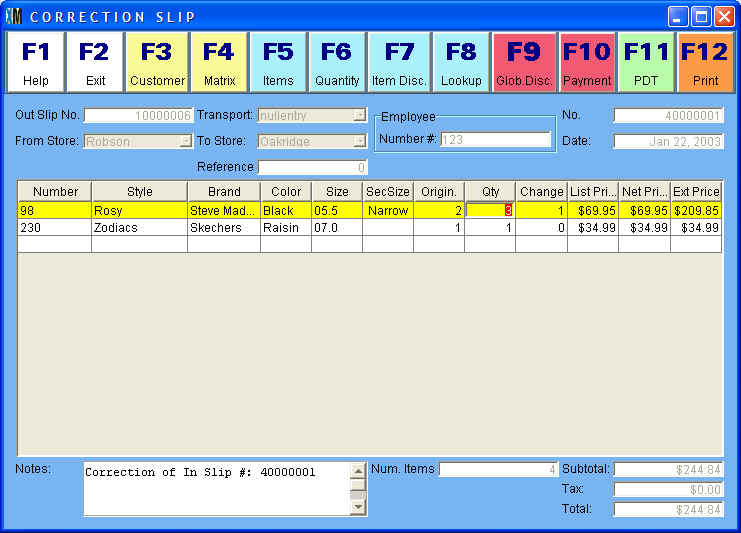
The two errors we intentionally planted in the original Out Slip have
been corrected. When the XpertMatch™
process is run again, the Out Slip on file now looks like this:
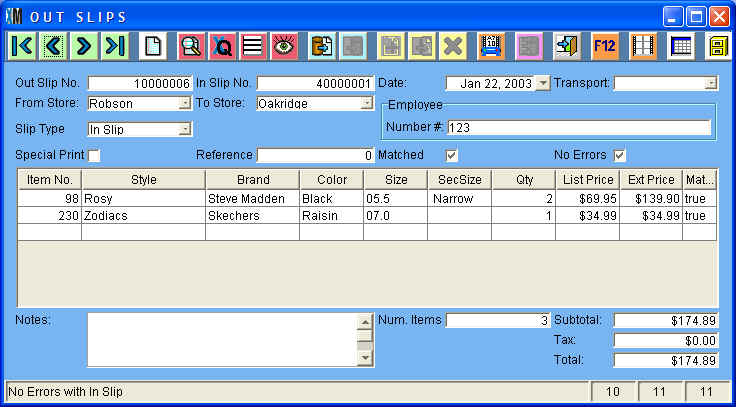
The Out Slip has been Matched and there are No Errors now. More
importantly, there is a clear audit trail showing every change that has been made to
the inventory of each item. The audit table
for Item #98, the Rosy Black 5.5 shoe looks like this:
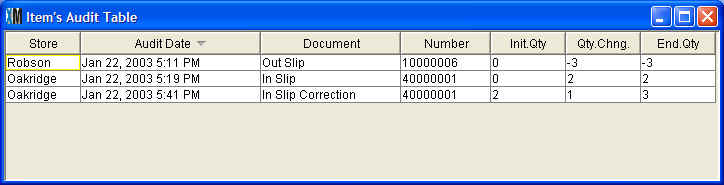
We can see the original Out Slip
(10000006) that subtracted 3 pairs from the Robson store and the
original In Slip (40000001) that added
2 pairs to the Oakridge store. We also see the In Slip Correction that
added the third paird ot the Oakridge store. All items are now properly
accounted for.
Copyright © 2004 Dinari Systems LLC