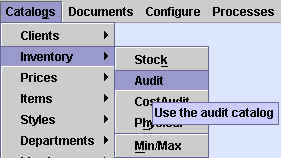
Chapter Topics
The Audit Log
Hot One The Audit Trail
The Audit Log
The Audit Log is the keystone of your system of inventory control.
Every transaction that adds
or subtracts from your inventory is recorded in the Inventory>Audit
Catalog.
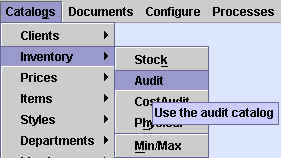
However, as it is too unwieldly to navigate through every entry in the
catalog, every item has its own Audit Log that displays every transaction
that has involved that item going back to the very first day you started
using XpertMart™. The information in the Audit Log
is pulled directly from the Audit Catalog. When you are in the Items Catalog you can open the Audit Log (also sometimes
called a Kardex) by pressing the Audit button: ![]()
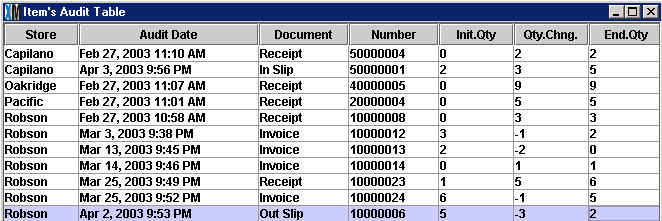
The Audit Log contains seven columns. You can change the order in which these columns appear by clicking on one and dragging it to the desired position. You can sort the data by column by clicking on the column header. For example, if you want to sort the information chronologically you would click on the Audit Date column; if you want to sort by Store you would click on the Store column, and so on. Each column is described below:
Store: shows the store at which the Transaction took place. If you only have one
store you will only that store name appear in this column.
Audit Date: records the exact date and time the Transaction was completed (i.e. the user pressed
<F12>).
Document: indicates the type of Document that was used to change the
inventory level. See the How
Transactions Affect Inventory topic to learn how each document can change
inventory.
Number: displays the Document number. Use this document number
to find the document in the appropriate Documents Catalog.
Init.Qty: shows the initial or starting quantity, e.g. the
amount of pieces of merchandise you had in stock before the new entry/transaction
took place.
Qty.Chng: shows the amount of pieces of merchandise that
are either added (positive number) or subtracted (negative number) from your
stock level.
End.Qty: shows the end quantity or the new stock level once
the Qty.Chng has been added to the Init.Qyt.
The last chronological entry in the Audit Log for a given Store is in
fact equal to the stock you currently have on hand for that store. In the
example above, the last chronological entry for the Robson store occurred
on April 3, 2003. Since there have been no subsequent entries in the Audit
Log (i.e. transactions that have changed the inventory), you can assume that
the amount in the End.Qty. is equal to the pieces of merchandise in
that store. Furthermore, this is the same amount that gets displayed in the
appropriate Store/Color/Size cell of the XpertMatrix™.
In other words, looking at the Audit Log for this Item you can see that
you currently have 2 pieces in stock in the Robson store. Furthermore, you
can see why you have two pieces in stock: on February 27th you received
a shipment of 3 pieces; on March 3rd you sold one of those pieces which took
your stock level down to 2; on March 13th you sold those 2 remaining pieces
but on the following day one of those was returned, leaving you with one
piece on hand...and so on and so on all the way up to the most recent entry.
When you first start using XpertMart™ you will
gain confidence in the system as you see an entry made into the Audit Log
every time you make a Transaction until you
learn to instinctively trust what the Audit Log is showing you. With the
Audit Log you can see not only what you currently have in stock, you can
also see what you had in stock on a particular day. You can assume, for example,
that on March 17th you had one piece in stock of this particular item. (Until
you actually do a Physical Inventory the best
you can say is that this is an informeded assumption).
More importantly, the Audit Log always tells you why you have the
stock that you have since it gives you the complete history behind that piece
of information. The Audit Log, then, is where you go for answers when you
have questions about your inventory.
Hot On The Audit Trail
Whenever you suspect something is wrong with the stock level of
an item you will want to use the Audit Log to follow the audit trail of that
item and discover the source of the problem. Typically there are five steps
to this process:
1) Detect a discrepancy in the stock data of a particular item.
Usually this happens during a Physical Inventory
after you have find uploaded and
applied the Counts but before you
have Applied the Physical and
generated the Ajdustments to inventory and
you see that there is a difference between what the system says you have
in stock and what you counted. However, your suspicion may be raised other
ways: when you see a negative quantity number in the XpertMatrix™ of a Style or
when you can't find an item in your warehouse that the system says you have
in stock. Once you've identified the problem, get the Item Number for the item in question.
2) Open the Items Catalog and do a Query by Example in the Item Number field to recall the item you
are looking for. Open the item's Audit Log.
3) Examine the Audit Log and look for any Transaction that looks suspicious. You may
find a negative number when you expected a positive number (such as on an
Invoice). Or you may find unusually large or small numbers indicative of
a typing error (such as an invoice where 30 items were sold). Other things
to look out for include an excessive amount of returns in a short period
of time, cancelled transactions and redundant transactions (such as multiple
inter-store transfers of the same merchandise). Once you've identified a
suspicious transaction, get the Document Number
for the transaction in question.
4) Open the Documents Catalog and find the transaction in question.
Look for clues that confirm your suspicion. You may end up concluding that
there was a typing or data-entry error, or that the wrong document type was
used that added added to inventory when the user meant to subtract and vice-versa.
The beauty of the Documents Catalog is that it records when the transaction
took place and who was logged in at the time so you can hold them accountable.
In other cases, however, you will not find any clear answers. Everything
in the Audit Log matches but you are still short 5 pieces according to the
Physical Invnetory reports. At least
in these cases you have done enough of your homework to rule out an administrative
error and you're looking at either shoplifting or fraud as possibilities.
5) Correct the Problem. If the problem turned out to be a data-entry or
administrative error, then you can make a counter-transaction to correct the problem.
Follow-up with the person who is accountable for the transaction in question
and make sure they understand the error. If the incidents of error continue,
you might consider taking disciplinary action or, more ominuously, investigating
whether these "errors" are really errors and not a way to disguise fraud
that may be going on. If you cannot conclude that the problem was a simple
error you will have to make an Adjustment to
keep the inventory information in the system accurate.
However, you will want to be absolutely certain you have no other explanation
for the discrepancy before making the Adjustment.
(Sometimes you will have to look beyond the Audit Log of a single item. If
you find that Item #67 is short 3 pieces and item #76 has exactly 3 pieces
too many, you may reasonably conclude that somewhere along the way someone
got them confused). Remember, an Adjustment in the end is an admission of
failure of sorts and an indication of potentially serious problems with your
retail operation. When you make a negative Adjustment to inventory
you are giving up money, so be absolutely sure before you proceed. And when
you do, start thinking about other measure you might need to take to prevent
the problem from recurring. You might need tighter controls over your merchandise,
stricter management policies or better use of the tools at your disposal
to track your inventory.
Copyright © 2002 XpertMart