
Chapter Topics
Time Clock Configuration
Punching The Clock
Time Clock Catalog
Calculate Hours Worked
Time Worked Report
Correcting Entries in the Time Clock Catalog
Forecasting & Budgeting Employee Pay
XpertMart™ has a Time Clock feature that lets
you track the attendance and productivity of your employees. The time
clock feature works a lot like the old punch cards that tracked time in
and time out for employees with the added advantage that the data is
saved in the database allowing you to run reports.
Time
Clock Configuration
The first step before using the Time Clock feature is to make sure
there is an entry for every employee in the Employees Catalog. In the Employee
Catalog you can assign each employee an Employee Number, Login and
Badge Number.
You can configure the Time Clock to determine which of these three
fields you want to use when employees punch in and out. The
configuration settings are found in Configure>Station
Configure>Time Clock and are shown below.

You can also determine whether an employee will be prompted for
their password when they punch in and out. This makes it harder to have
other employees punch and employee in when they are not really in the
store.
Punching The
Clock
When an employee shows up for work they punch in. To do
this they go to Processes>Punch clock, as shown below.
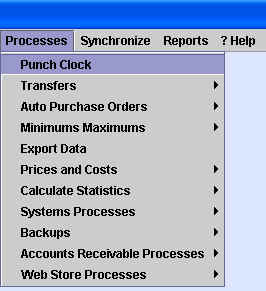


If the employee makes a mistake identifying themselves (such as typing in the wrong password) then a window will appear saying "No such employee exists" and the employee will have to try again.
Employees punch out exactly the same way they punch in. They simply
go to Processes>Punch Clock and identify
themselves. Employees can punch the clock as many times as necessary.
For example, an employee would punch the clock when they show up to the
store in the morning, then they would punch the clock again when they
leave for lunch and then upon their return they would punch the clock
and again when they leave for the day. Along the way an employee can
also punch out and in whenever they take a break.
In a multi-store environment employees can punch the clock at any Remote location. All Time Clock
data gets synchronized to the Main. If an employee starts their
day in a warehouse and ends it at a different store, both sets of
entries in the Time Clock Catalog will be recorded
and sent to the Main.
Time Clock Catalog
Any time the
clock is punched an entry is made in the Time Clock Catalog. You
can open this catalog by going to Catalogs>Employees>Time Clock.
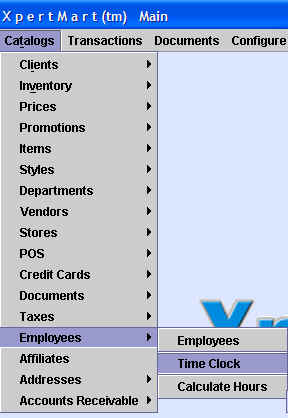
Each entry in the Time Clock Catalog records the employee, the date, the time and the store where the clock was punched.

The Time Clock Catalog also has a non-editable
checkbox called "Matched". This box is automatically checked after you
run the Calculate Hours Worked process if the
time stamp has been matched with another. Normally an employee will punch in and then some time later punch
out. The system will assume that the first time stamp is the
employee punching in and the second timp stamp is the employee punching
out, and will match these two time stamps when you run the Calculate
Hours Worked process. If there is a time stamp and no other time stamp
within 20 hours then the system considers the first time stamp to be
not be "Matched". The checkbox will not be marked. This will avoid
having drastically inaccurate reporting of hours worked. For example:
if an employee punches the clock on Monday at 9 a.m. and then doesn't
punch the clock again until 9 a.m. on Wednesday, the system will
consider the first time stamp to be unmatched and will not include it
in the total hours worked calculation. The alternative is to assume the
employee worked 48 hours straight which is illogical and throws all
subsequent calculations.
If you have an unmatched entry in the Time Clock Catalog you can correct this mistake (see below). Obviously the
whole time clock process is thrown off if an employee forgets to punch
in or out. For this reason, a lot of retails have very strict rules in
place to make sure employees are diligent. Some retailers will not pay
for a day of work if the person has forgotten to punch in/out or will
only pay a flat rate, for example, 4 hours.
The Time Clock Catalog also has an "Hours" field that displays the
total hours worked for a Matched pairing of time stamps. If two time
stamps are paired, then the system assumes the second time stamp is the
employee punching out and computes the total hours worked when you run
the Calculate Hours Worked process.
NOTE: Hours are calculated using decimals and not minutes. For
example, .10 hours is equal to 6 minutes, not 10 minutes. The system
uses a decimal system in order to be able to multiply hours worked by
hourly rate, and for other calculations.
Calculate
Hours Worked
To figure out the total number of hours employees have worked in a
period you have to first run the Calculate Hours process which is found
under Catalogs>Employees>Calculate Hours.
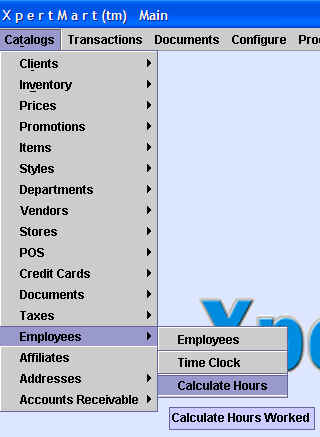
The Calculate Hours process is run at the Main, so it is important that all
of your data from the Remotes
be synchronized first.
A window will pop up asking you for the date range you want to use.
Select a date range that corresponds to the time frame you want to
analyze. Typically this is a two week pay period.
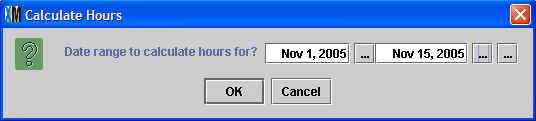
It is a good idea to run the Calculate Hours process at least once
or twice a month.
Time
Worked Report
To see the total hours each employee has worked you can run the Time
Worked by Employee report. Note that before you can run this report you
must first run the Calculate Hours process for a date range
corresponding to the date range for which you want to run the repot.
The Time Worked by Employee report is found in both the Time Clock Catalog and the Employees Catalog. To run the
report, click on the Reports button
in the toolbar. This will open the XpertReportRunner
window. Select the report and click preview.

The Time Worked by Employee report shows the total hours worked by
employee. The report also shows every chunk of time the employee worked
during the period and includes the time stamp for the times the
employee punched out.

If any of the totals or subtotals look incorrect, it is likely that
an employee forgot to punch in/out at some point. You will need to go
to the Time Clock Catalog and correct
any errors you see there.
Correcting
Entries in the Time Clock Catalog
The Time Clock Catalog works like any other catalog in XpertMart™.
Entries in the Time Clock Catalog can be modified at the Main by any employee with the
right security permissions. This way any
anomalies or mistaked can be corrected.
The most common mistake is that an employee has forgotten to punch in or punch out. Before running the Time Worked report (and cutting checks for payroll)
you will want to browse through the Time Clock Catalog
and find any unmatched entries. Depending on your
company policy, you will want to create a new entry in the Time Clocked
Catalog that matches the orphaned entry so that a pair
of time stamps is formed.
Forecasting
& Budgeting Employee Pay
The Employee Catalog has two
fields that can be used to forecast the hours employees work and budget
payroll expenditure. The Hours Scheduled field is an open numeric field
you where you can enter the total hours the particular employee is
scheduled to work. The Hourly Rate field lets you enter a dollar amount
per hour that the employee works.

With these two fields you can use a multi-query report to compare
the actual hours worked (from the Time Worked report)
with the Hours Scheduled.
Copyright © 2002 - 2006 Dinari Systems LLC