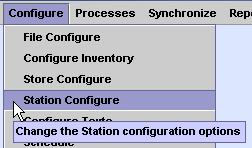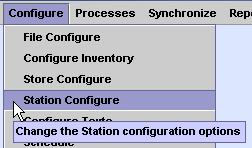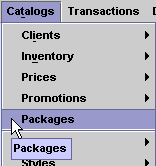The Packages catalog
is unique. It is actually a mix of a documents type screen and a
catalog. Since it has the catalogs buttons on top and not the
transaction type buttons, you will enter, lookup, and change entries
just as you would for any other catalog.
Just as in a sales transaction screen you can
specify the price list you wish to use for the items in the package.
You also should specify a name or code for the package and enter this
in the Package field. XpertMart (tm) will automatically assign a number
to the package. The package numbers will be between 122,000,001 and
122,999,999 so they will not be confused with item numbers or prepack
numbers.
To enter items you need to click on the Number
column. (There is no F5 button to get you to this spot as there is on
the transaction screens.) You can type anything you wish in the Number
column just as you can on a sales transaction. Once you have added one
or more items to the package you can specify the quantities in the
package, and the discount percent if any for each item or the net price
for each item.
Keep in mind that what you are basically doing is
preparing a series of items that will be added to a sale or sales order
just as they appear in the Packages catalog. Once the items are to your
liking be sure to save your changes.
You can see the total number of items in the package
as well as the Subtotal for one package. There is no global discount
option. This is due to the fact that these items will be added to sales
documents that may have other items on them and may or may not be
subject to a global discount.
NOTE: In multi-store operations you should be
careful when changing packages once they have been synchronized out the
the stores. If you wish to remove an item from a package, rather than
removing the item it is best to put a zero quantity on it. In the same
fashion if you want to remove a whole package then it is best to put
all its quantities to zero rather than remove it. Any package you
delete from the packages catalog at the main will not be removed at the
remotes, in the same way any line deleted from a package at the main
will not be removed at the remotes. You can use the Rebuild Catalogs
option at the remotes to erase all the contents of the Packages catalog
and replace it with the contents of the Packages catalog at the main.
Once you have defined your packages you can enter
them at the point of sale quite simply. One option is to enter a
"+" (plus sign) on the scan line and then the name of the package
or the number of the package. Here is an example of entering a package
that is simply called "pack":

You can also enter
the plus sign and the package number. If the name of the package is not
the same as the name of any style, item code, EAN/UPC code or item
number, you can also just enter the name of the package without
the plus sign at the beginning. In the same way if the package number
is unique then you can just enter the package number. If speed is a
consideration then adding the plus sign at the beginning will allow
XpertMart (tm) to recognize the entry as a package and display it
faster.
Once XpertMart finds the package it will ask you how
many of this package you want to add to the sales transaction. It pops
up a dialog window as the one show here:

At the top of the
dialog window you can see that it shows the name of the package and the
number of the package for confirmation purposes. If you only want one
of the packages then you can just hit Enter. If you want more than one
then you type in the quantity you want and then click on OK. If the
package displayed is not the one you want then you can click on Cancel.
Once you have
indicated the quantity of the package you chose then the contents of
the package will be added to the sales transaction. If you have
configured XpertMart to display the Package column then you will see
that the items added from the package have the package name in this
column as shown in this example:

Once the package has
been added to the sales transaction, the items are just like any other
items on a sales transaction. The only difference is that they are
flagged as having come from a package. You can change the quantities,
prices and discounts of these items. You can also delete these items.
If you wish to delete a package from a sales transaction then you need
to delete each one of the items that came from that package.
Internally XpertMart also stores in the column
called "INFOQTY" the number of packages that were entered onto the
sales document. Thus you can run reports to show you which packages
were sold
End.