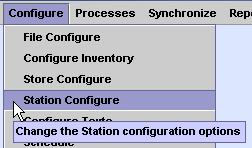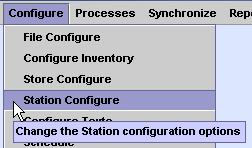Shipping
Functionality in XpertMart (tm)
If you make phone, mail order or internet sales then
you will need to ship your merchandise to the customers. XpertMart has
built in functionality to handle all the information related to
shipping
to your customers. The shipping functionality allows you to specify a
shipping address different than the billing address, to specify the
shipping carrier or mode, to specify the cost of shipping, to
specify the amount the shipment is insured for and to be able to print
a packing slip for the shipment.
To use the shipping options in XpertMart you need to
set the configuration options to activate them. You need to go into
Station configure as is show in the image below:
Once you have opened Station Configure you need to
select POS on the left side and then scroll down on the right side to
find the first option which is called "Use ship to customer" as can be
seen in this screen shot below:
The first option is to use a separate "ship to"
customer. You will want to use this option if at times you will ship to
a different address. Often someone will purchase a gift for someone
else and want it shipped to that person's address.
The option notes as number two should be checked if
you want to show shipping charges on the invoice. This will show both
shipping charges and shipping type on the invoice.
Option number three will be implemented in a future
version of XpertMart. It will allow XpertMart to automatically
calculate shipping charges.
Option four is to make sure that if a shipping
charge is added to the invoice that you also select a shipping type. If
you shipping amount is added then no shipping type will be required.
Option number five if activated will show a "insured
amount" on the invoice. The shipping amount will automatically
calculated as the net global cost of the merchandise without taxes and
not including credits or charges, or shipping costs on the invoice. You
can manually edit the insured amount once you have entered all the
merchandise on the invoice.
There is a catalog in which you should enter the
different shipping types you want to use with XpertMart (tm). To use
the Shipping catalog you select the option under Catalogs - POS, as
shown in this screen shot:
Once you have select the Shipping catalog it will
open as seen in this window:
The key field here is the Shipping field. This field
will show up on the drop down menu on invoicing to select shipping. The
Code field would be a place to put an abbreviation for shipping types.
This abbreviation could be used on reports. The rest of the fields will
be used in a future version of XpertMart (tm) to be able to
automatically calculate shipping.
In the screen shot below you can see how the Ship
Type and Shipping charge will show up on the invoice screen between
Credit Charge amount and Global Discount:
In the following image you can see how the Ship To
customer form shows up on the invoice screen once you have activated
this option.
NOTE: If you are going to ship to the same customer
but at another address, you will need to have two separate customer
records for this customer, on with each address. You can have as many
addresses and customer records as you wish for one billing customer.
If you have activated this option then XpertMart
will expertly help you to manage Billing Customers and their various
Ship To customers. If previously the bill to customer has had their
purchased shipped to another address or customer then once you have
entered the Billing Customer and tab away from the customer form
XpertMart will show you a menu of the Billing Customer plus all
the previously used Ship To customers so you can easily select which
one of the ship to customers you would like to use for this sale. Here
is the window that pops up to select ship to customer:
For each potential ship to customer the menu has the
customer name and address so you can select which one you want as you
can see in this screen shot:
Once you select the ship to customer you want
it will shown in the ship to form of the invoice.
If you want to use a new ship to address or customer
then you can manually zoom to the client catalog from the Ship To form
and add or modify the customer record you want to use as Ship To
customer. Once you have made a sale with a new Ship To customer then
XpertMart will remember this relationship and on the next sell show
this new Ship To customer as a possible Ship To customer for the next
sale to the same Bill To customer.
In the clients catalog Ship To customers are have a
check mark on "Is Shipping" to show that they are used as a Ship To
customer for the customer show as Bill Client. This can be seen in this
section of the Clients Catalog:
NOTE: Clients used as Ship To clients can also be
used as Billing clients. They can also have their own Ship To clients
without ceasing to be a Ship To client for the original billing client.
If you want to use packing slips for some or all of
you sales then you have to activate this option in Configure Documents.
To do this open Configure Documents as show in this menu shot:
Once you have selected Configure documents you will
see a screen like this screen shot:
On the left side you need to select Invoice Format.
On the right side you scroll down to the option that says "Print
packing slip". If you want to use packing slips then you check this box
marked as one.
If you only want to use packing slips for some of
your sales then you can check the box that says "Ask if to print
packing slip" marked here as number two. If this is marked every time
you print an invoice a dialog window will pop up and ask you if you
want to print a packing slip. If you checked to print packing slips and
do not check this "Ask to print packing slip" then a packing slip will
always be printed.
The following options related to packing slips are
similar to the options for invoice.
On field three you select the Report Format to use
for packing slips if you are going to print packing slips on a graphics
printer.
The check box "Use Print Driver for Packing Slip" if
checked tells XpertMart to use a print driver to print packing slips.
If this is not checked then XpertMart will attempt to use the report
format specified.
In the field "Packing Slip Print Driver" marked as
five you specify which print driver you want to use to print packing
slips.
Field number six, "Packing Slip Title" is the title
you want to show upon the packing slips printed using the print driver.
The field "Packing Slip copy text", marked as seven
is what text you would want to print on reprinted copies of packing
slips.
Finally in field eight you specify how many copies
of the packing slip you want to print each time.
end.