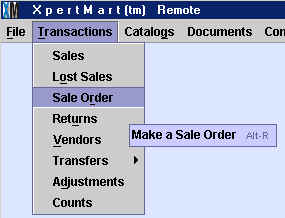
Chapter Topics
Using Layaways Effectively
Configuration
Making a Sale Order
Applying Payments to an Open Sale Order
Closing the Sale Order
Using Layaways Effectively
A Sale Order is used when a customer wants to purchase merchandise
but cannot pay for it on the spot. Instead, the customers makes a deposit
and then over a set period of time continues making payments until the balance
is paid off. The practice is also known as a "layaway" and in XpertMart™ we use the two terms interchangeably.
Layaways are a lot less common now that consumer credit is so easily available.
However, Sale Orders are still used by retailers selling in low-income areas
where cusotmers do not have easy access to credit. Generally it is preferrable
to have your customers use a credit card to buy merchandise than to use
layaways since the latter require taking on additional administrative effort
and even some risk. (Let someone else worry about collecting payments).
However, depending on the demographics of your customer base, layaways may
be essential if your merchandise is going to be accessible to large segments
of potential customers.
Making layaways a profitable operation requires a degree of management discipline. When a customer places a Sale Order, you have not received full payment for the merchandise nor can you sell the item to a customer who is willing to pay full price on the spot. The worst case scenario is to have the layaway drag on without the customer paying, leaving the retailers with merchandise that is no longer fashionable taking up valuable storage space and only a fraction of their investment recuperated. So it is important to be aggressive in enforcing your store policies and not letting layaways lapse and not refunding down payments.
The other pitfall to avoid with layaways is slopping stock-keeping and
accidentally selling merchandise that has already been reserved by a customer's
Sale Order. Having a clearly defined area of your store or warehouse set
aside for merchandise on layaway is strongly recommended.
With those caveats in mind, layaways done right are a powerful way to
develop long-term relationships with your customers. After all, so much of
shopping is about aspiration and the promise that certain merchandise can
make you happier, more attractive or more productive. Having your customers
return to your store time after time to make another payment on their layaway
is a wonderful way to keep that promise alive.
Configuration
Before you begin taking layaways you need to setup some configuration
options in the Station Configure>Sale
Order menu. You will need to decide whether the merchandise being set
aside in a layaway is deducted from your inventory right away or only after
the Sale Order is completely paid up. You will also need to decide when
payments applied to a Sale Order are credited as a sale. The pros and cons
of each option are discussed in the Configuring
XpertMart™ at the Remote topic.
You will also need to decide on your store policy for Sale Orders, specifically:
a) what the minimum payment required to put merchandise on layaway is (a
minimum of 10% is recommended), and b) how long the layaway period should
be (30 days is recommended). These configuration are also set in the Station Configure>Sale Order
menu.
Making a Sale Order
To make a layaway, go to the Transactions menu and open a Sale
Order transaction:
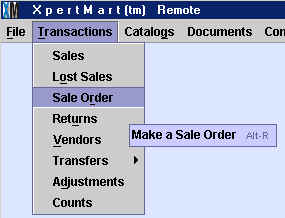
The Sale Order screen is almost identical to the Invoicing screen; make sure you have read the
Invoicing topic before reading further. Making
a Sale Order is exaclty like creating a new Invoice with two important differences.
Whereas entering a customer into the Customer
field in an Invoice is optional, you must specify a customer in order
to conclude a Sale Order transaction. Otherwise there would be no way for
XpertMart™ to track who is putting the merchandise
on layaway.
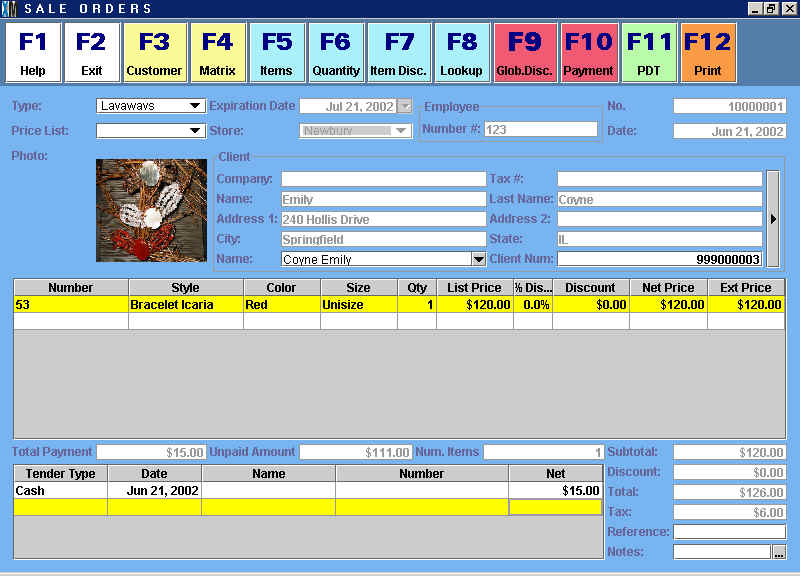
The second difference is that the customer does not have to cover the
entire Unpaid Amount, just the minimum you've defined in the Station Configure>Sale Order
menu. You still need to enter a tender type in the payment footer of the Sale Oder. If the
amount you enter is less than the minimum setup in the configuration option
you will see the following error message:
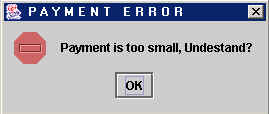
Once the payment is made and you press F12, a layaway receipt will print up showing
the payment made and the remaining balance. The format of the layaway receipt
follows the driver you've specified in the Configure Documents>Sale
Order Format menu.
IMPORTANT NOTE: If the customer is putting multiple items on a Sale Order, ask them if they prefer to put each item on its own Sale Order. If the customer puts all of the items on the same Sale Order, she will have to finish paying off all of the items before being able to take home even one. For example, if a customer puts three pairs of shoes on layaway, each costing $50 (for a total of $150), the customer might ask if she can take a pair home after making more than $50 in layaway payments. However, the Sale Order is still open so she cannot take any of the shoes home. So in that case it would be better to make a Sale Order for each pair.
After you've made the Sale Order and pressed F12, the Sale Order will be filed away
in the Documents>Sale Orders catalog.
Applying Payments to an Open Sale Order
When the customer returns to apply a payment to an open Sale
Order, open the Documents>Sale Order catalog and find the Sale Order in
question. (You can find it quickly by doing a Query by the date of the transaction,
the Sale Order document number, or the customer's name). At the top of the
Sale Order you will see the expiration date which XpertMart™ has filled in automatically by adding the number of days
you defined as the layaway period in the configuration options to the original
day of the transaction. In the example below, the expiration date is July
21, 2002 -- 30 days after the Sale Order was created.
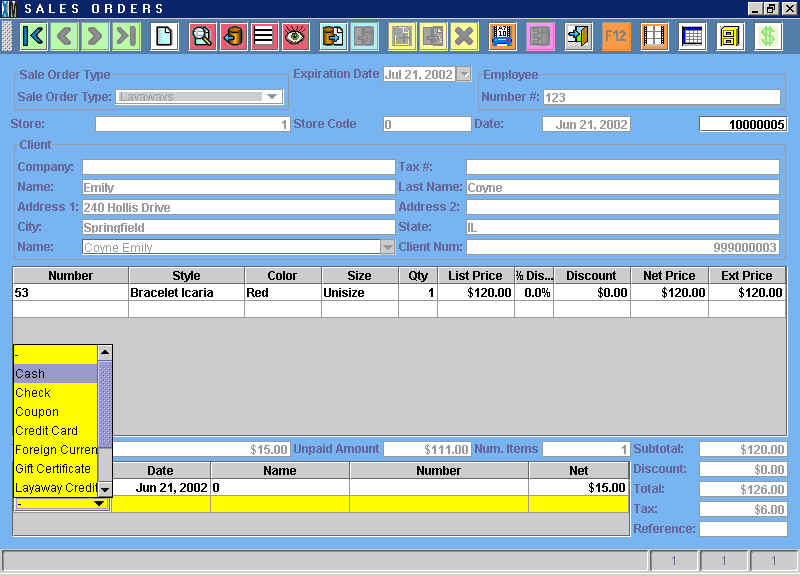
To add a payment, click on the Payment button ![]() in the toolbat at the top and then press F10 to define the tender type being used.
You enter the tender type and the amount being paid exactly the way you
would in the payment footer when making
an Invoice. When you are done, press the Payment
button again and you will see the following window:
in the toolbat at the top and then press F10 to define the tender type being used.
You enter the tender type and the amount being paid exactly the way you
would in the payment footer when making
an Invoice. When you are done, press the Payment
button again and you will see the following window:
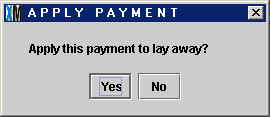
Press <Yes> and the payment will be applied to the layaway.
Note that if you do not press the Payment button a second time after entering
the payment information the payment will not be applied. (Think of pressing
the Payment button as opening and closing a parenthesis). Once you press
<Yes> and the payment is applied, a Sale Order receipt will
print out showing the payment and the outstanding balance.
When you return to the Documents>Sale Order catalog and lookup the Sale
Order in question, you will see that the new payment has been applied. In
the example below, the customer has added a payment of $20 using her Visa
Card. The new Unpaid Amount is $91.00.

Every time the customer makes a new payment you will repeat the same procedure.
Every time a line will be added to the payment footer of the Sale Order and
the Unpaid Amount will be adjusted accordingly.
Closing the Sale Order
When the customer is ready to make the final payment, enter
the Documents>Sale Order catalog and apply the payment just as you have
with prior payments. Make sure the Unpaid Amount is equal to 0 (the customer
may be overlooking the tax component of the total). When you apply the last
payment, two receipts will print up: a Sale Order receipt showing the final
payment, and an Invoice for the complete purchase.
Now that the Sale Order has been closed, the merchandise will
be deducted from your inventory and the sale will appear in the Documents>Invoice
catalog, assuming you configured XpertMart™ this way.
Copyright © 2002 XpertMart